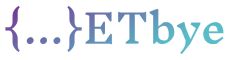Cookie too big or request header is a common error. It may occur when you are opening a website to visit it, then 400 Bad Request or cookie too big message out there.
Whether you’re using Google Chrome, Microsoft Edge or Firefox, the issue can cause some trouble to you if you don’t fix it.
An error will occur when the server finds that cookie too big in your local system.
Here, I will show a few solutions to fix the 400 bad request chrome, request header or cookie too large error.
What results in the Request Header or Cookie too big error?
When you visit a website, if the webserver notice that the size of the cookie for that domain is too large or some cookies are corrupted, it will refuse to provide you with the webpage.
Then, on your browser page, it will show a 400 bad request with a request header or cookie too big wrong. This usually happened to these websites deployed on Nginx servers.
Now you have aware of why the request header or cookie too large error occurs. Then let’s fix the error step by step.
How to fix request header or cookie too large error?
The solution is to clear the browser cache or cookies to solve the issues. You can try some third tools, such as the CCleaner software, to clear it. Or clear the Cookie for that particular website only by yourself.
Here, I will show you how to clear cache and cookies in a particular browser.
Clear Cookies in Google Chrome
1.Open Google Chrome, then input the following content in the address.
chrome://settings/siteData
2.Click Enter keyboard, you will see All cookies and site data in your Google Chrome browser as the following image.
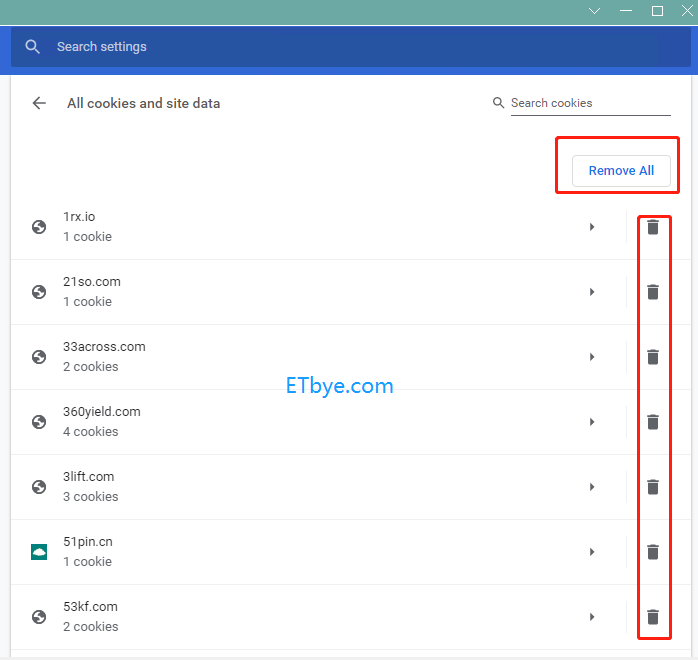
3. Choose to remove all or a particular website’s cookies. If you don’t see the website’s cookies, you can input the domain name of the website to search for cookies. Then you can remove its cookies.

By the way, you can also open the All cookies and site data page by this method. Select the Chrome Settings -> Advanced settings -> Privacy and security -> Site Settings -> Cookies -> See all cookies and site data. Then delete cookies in the same way.
Clear Cookies in Firefox
If you are Firefox user, you can follow the below steps to clear cookies and cache data in Firefox.
1. Open the Mozilla Firefox web browser, then open its Options.
2. Select Privacy & Security on the left menu.
3. Find the Cookies and Site Data menu.
4. Then you can click the Clear Data button to clear all cookies and site data stored by Firefox.
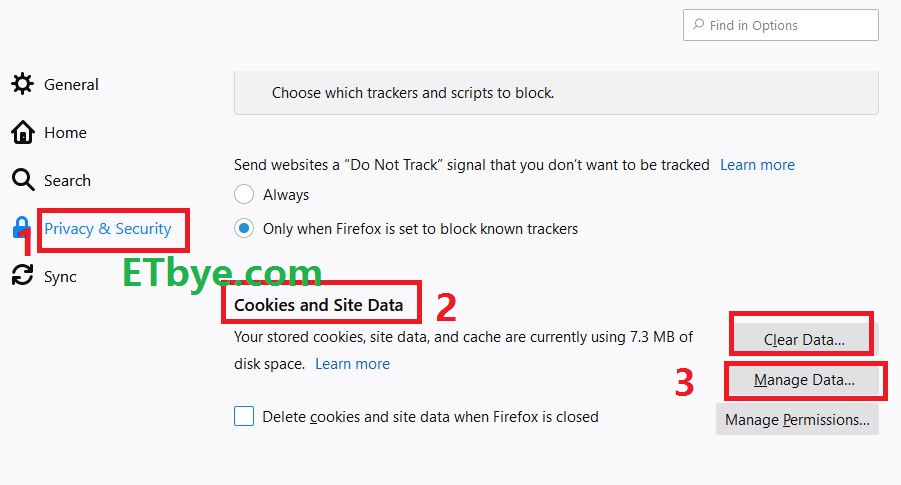
5. Or you can click the Manage Data button to open the Manage Cookies and Site Data panel, there you can input the website to search for the cookies you want to remove. You can remove the selected one or remove all.
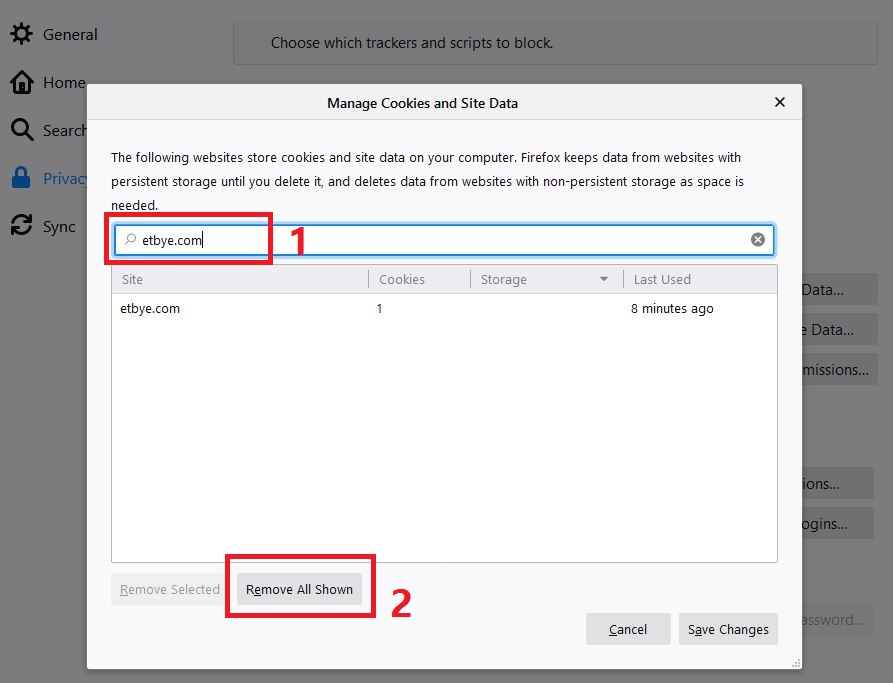
Clear Cookies for specific website in Microsoft Edge
Microsoft Edge is a new browser in Windows 10 that can also keep your browsing history and cookies data.
You can follow the steps to clear cookies in Microsoft Edge to solve the request header or cookie too large error.
Note that, you can choose to clear the entire cookies cache of the browser, but this operation will also your settings as well as your logins.
Hope the above can help you to solve the cookie too big or 400 bad request.