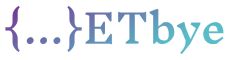Microsoft Edge is a new browser in Windows 10. You can view or Clear Cookies and Cache in the Edge browser.
When you browse some websites, Edge keeps the browsing history and data, these web browser stores on the Windows system. Which includes the information you entered, passwords, cookies, caches, and websites you visit.
This article will show you how to view the browsing history. Also show how to clear and delete the browsing history, cookies, cached data in the Edge browser on Windows 10.
How to Clear Cookies and Cache in Edge?
Open Edge and click the three-row hub button in the upper right corner.
Click on the clock-shaped “History” option.
Now, you can view the browsing history data.
You can click Clear History and then click Show More.
You can also remove or clear cookies, temporary files, cached data…
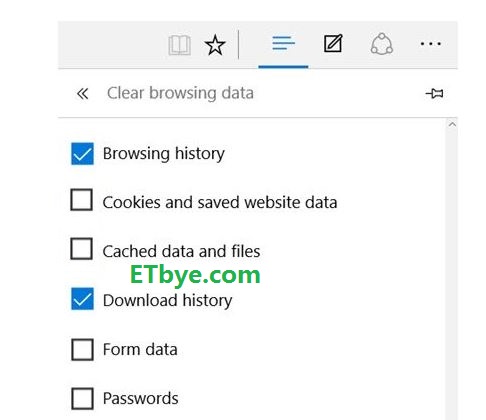
Here is the available items list, choose the one you want to clear, then click the Clear Button.
- Browsing history
- Cookies and stored website data
- Cached data and files
- Download history
- Tabular data
- password
- Media license
- …
It with many benefits to Clear Cookies and Cache in Edge browse regularly. For cookie too big, the cached data too much, which may result in HTTP 400 bad request error.
If you are also a Google Chrome user, you may know a similar reason can result in Google Chrome ran out memory. So, keep a good habit can help to avoid the request header or cookie too large issues.